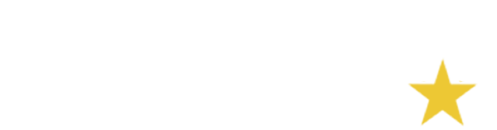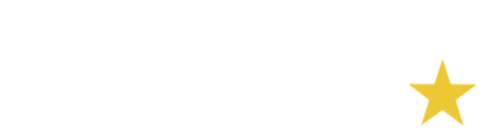Meet the TEPSA Virtual Summer Conference Hub
From the TEPSA Virtual Attendee Hub, you’ll be able watch on-demand session videos, simulive sessions, or join live collaborative sessions, visit virtual exhibitor booths, share feedback, and more.
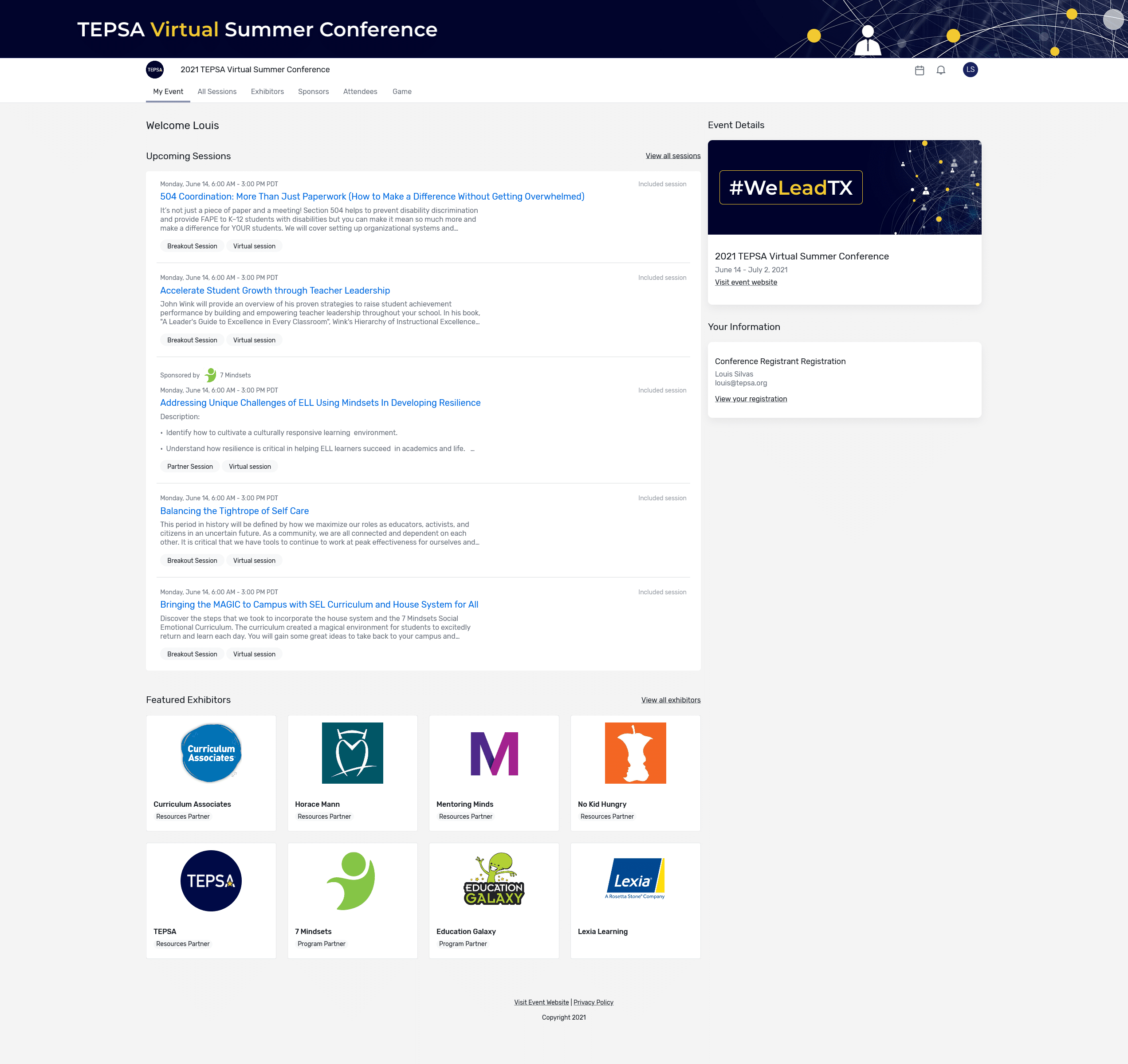 There are five main sections within the Virtual Attendee Hub for attendees to explore.
There are five main sections within the Virtual Attendee Hub for attendees to explore.
My Event
The My Event tab is the first page attendees see when they access the Virtual Attendee Hub and contains the following sections:
- Feedback – Click the “Take survey” button to access all the surveys applicable to you based on your personal schedule.
- Happening Now – Shows sessions based on your schedule, along with the option to join sessions. If you have more than one current live session, this section will display up to 3 sessions, ordered by ending time.
- Up Next – Shows your upcoming session based on your schedule. Scheduled items occurring in the next 2 hours will appear in this section.
- Upcoming Sessions – Displays up to 5 live or upcoming sessions you are eligible to view based on your registration type.
- Featured Exhibitors – Displays up to 8 featured exhibitors with their company name, sponsorship level, and logo.
All Sessions
Displays all included sessions. Search for sessions and view either in the event’s time zone or in your device’s time zone.
Click on a session to view more information, including the session description and speaker bios. You’ll also be able to:
- View the simulive, or pre-recorded video, or join the collaborative meeting for the session.
- Download an .ics file to add the session to your personal calendar.
- View and download session documents.
My Schedule
Exhibitors
Displays all exhibitors in alphabetical order with their organization name, logo, sponsor level, and a virtual meeting indicator, if they have this feature enabled on their profile.
Click on an exhibitor to view more information, including their:
- Description
- Social & Website Links
- Booth Staff
- Sponsored Sessions
- Exhibitor Content – Files & Links
To start a real-time conversation with an exhibitor, click the “Join virtual meeting” button on their profile, if the exhibitor has set up a virtual meeting for their organization. If no one is manning the virtual meeting or an exhibitor doesn’t have one, click “Contact us” to send the exhibitor a direct message instead. Please note: You will be tracked as an inbound lead for the organization when you send a message.
Sponsors
Displays all event sponsors with their name, logo, and a virtual meeting indicator, if they have this feature enabled. Click on an organization to view their full profile.